

To print all of the files in a folder, open that folder in Windows Explorer (File Explorer in Windows 8), press CTRL-a to select all of them, right-click any of the selected files, and select Print. Of course, you can also select a few specific files and print them the same way.
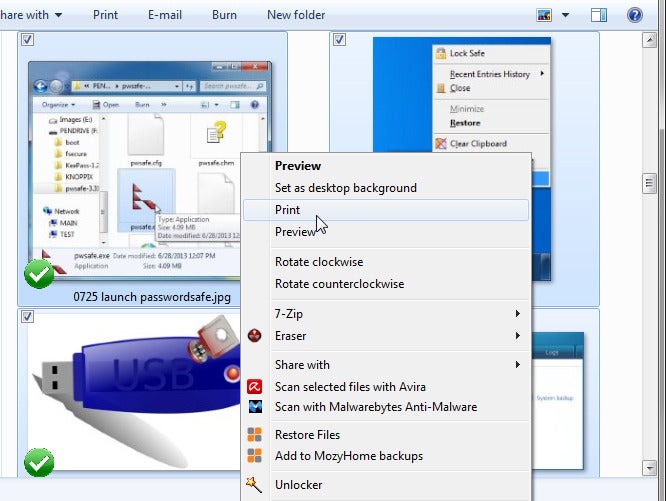
But this doesn’t always work. Sometimes, you right-click the files and don’t see a Print option.
Some file types just aren’t printable. It’s usually pretty easy to guess which ones they are–.exes, .mp3s, and .zips, for instance. These are files without paper-friendly content.
Another limitation: The Print option won’t show up if the files are of different types–even if all types are printable. For instance, you can select and print multiple .jpgs and multiple .docxs, but not .jpgs and .docxs together. The workaround for this is to group the folder by type (right-click a blank spot in Windows Explorer and select Group>Type), and select and print one type at a time.
You can print a list of files by returning to the dark days of DOS. But don’t worry; it’s not as scary as it sounds.
in Windows (or File) Explorer, hold down the SHIFT key as you right-click the folder. Select Open command window here.
This opens the DOS-like command window. Type dir > printit.txt , then press ENTER.
Return to Windows Explorer, where you’ll find a new file, printit.txt, in the folder. You can either double-click the file to load it into Notepad and print from there, or simply right-click the file and select Print.
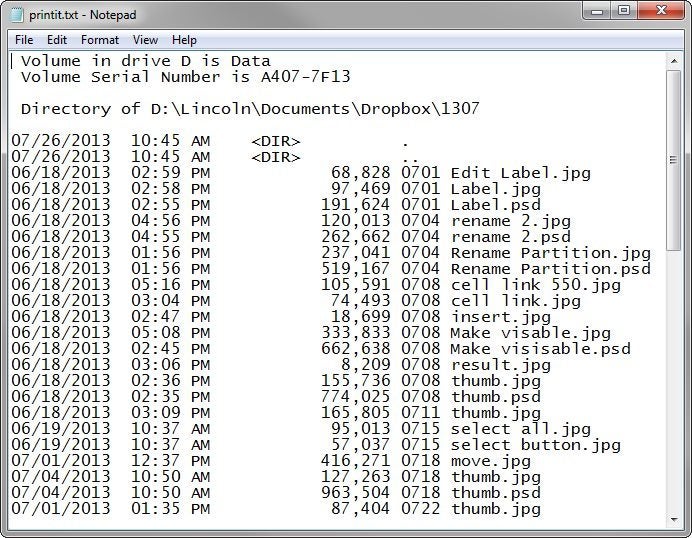
You can change the look of that printed list by adding additional instructions to the dir command. For instance:
To find more such options, use the command dir /? .