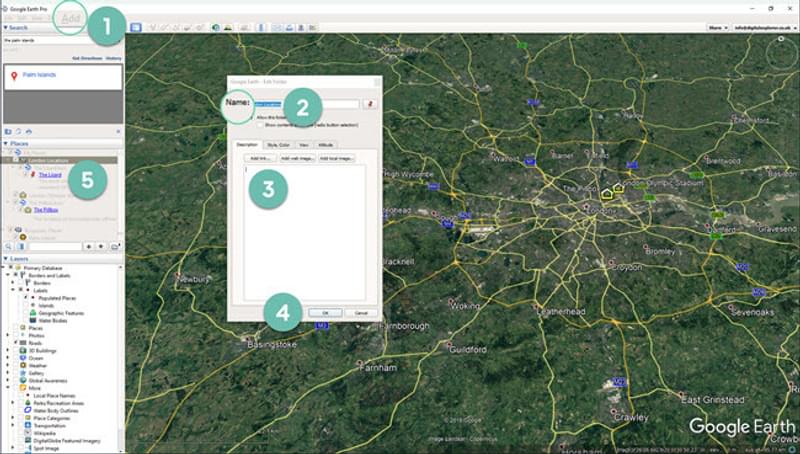
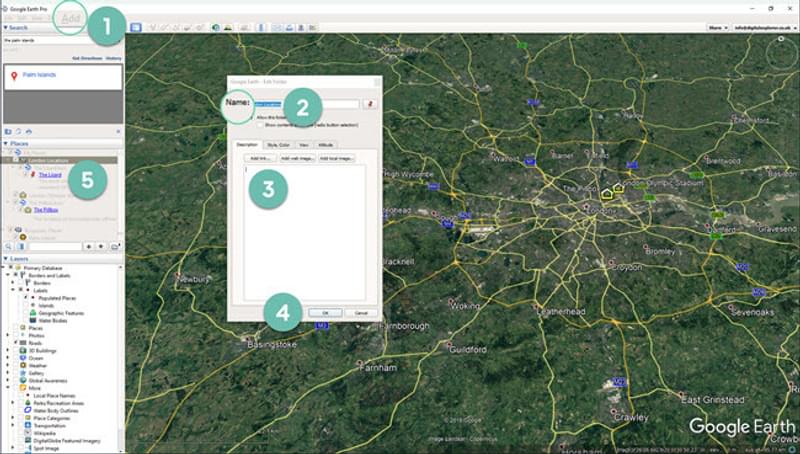
1. To organise your placemarks, create folders by going to the ‘Add’ menu and selecting ‘Folder’ or press CTRL + SHIFT + N. 2. Give your folder a new name. 3. You can add a description in you wish. 4. Click ‘OK’ when you have finished. The folder will appear in the Places panel. 5. To add placemarks to folders you can click on a placemark and drag it into the folder or use the cut and paste commands (highlight a placemark by clicking on it and pressing CTRL + X to cut and then highlight the folder and CTRL + V to paste).
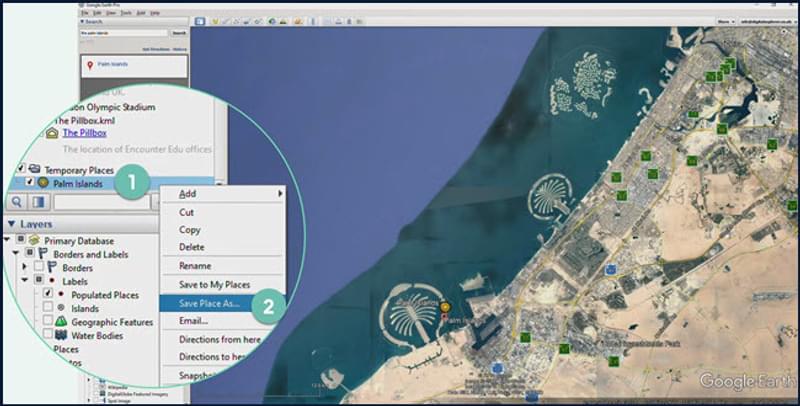
You can save a placemark like any other file on your computer. 1. Right click on the placemark or folder you wish to save. 2. Select ‘Save Place As’. This will open a dialogue box similar to other programmes. Select the File name you would like to use. You will also see that there are two choices for ‘Save as type’ – Kml (*.kml) and Kmz (*.kmz). Choose ‘Kmz’ only if have inserted pictures from your computer or a shared drive into the placemarks. Otherwise choose ‘Kml’.
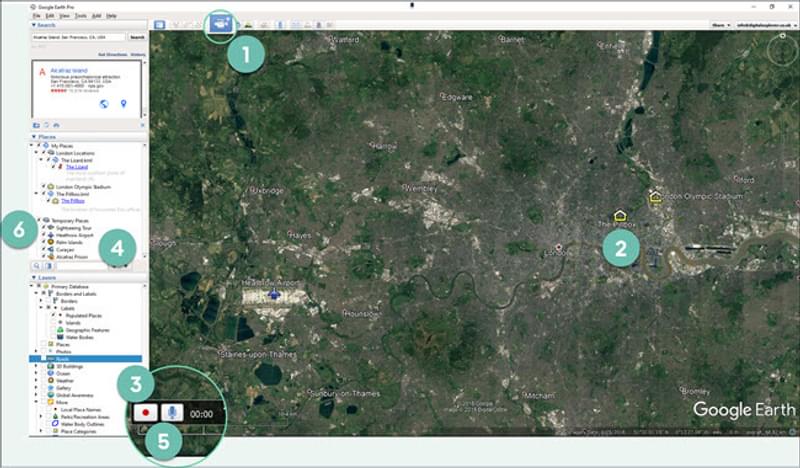
1. To start a tour click the ‘Record a tour’ icon. 2. Choose your starting point. 3. Click the record button to start the recorded. Ensure it has started to record. 4. Choose what location to go to next, click the place name in Places Panel. Do this for all your chosen locations. 5. Click the record button to stop the recording. 6. Save any tours you create same way you would save a placemark.
To show the information popping up during your tour you will need to go to the ‘Tools’ menu and select ‘Options’. The middle tab shows you options for touring. Make sure that the box ‘Show Balloon when tour is paused’ is checked. You can also alter the speed and pause time of your tour.